На компьютерах с установленной операционной системой Windows 7, объем доступной оперативной памяти (ОЗУ) может отображаться меньше, чем реальный объем установленной на компьютере памяти.
Например: в 32-х разрядной версии Windows 7, в разделе панели управления «Система» можно увидеть, что с установленным на компьютере объемом памяти в 4 ГБ отображается только 2.8 ГБ памяти.
Другой пример: в Windows 7 64-х разрядной версии может показывать, что с установленным на компьютере объемом оперативной памяти в 8 ГБ доступно только 6,1 ГБ доступной памяти.
Примечание. Указанные объемы доступной памяти в примерах не являются точными. Общий объем доступной, свободной памяти вычисляется посредством вычитания общего объема памяти зарезервированного оборудованием из объема физической памяти.
Для быстрого доступа к информации об объемах доступной и установленной памяти в Windows 7, нужно выполнить следующее:
1. Нажмите кнопку Пуск, выберите пункт Панель управления, затем Система и безопасность, Система.
2. Посмотрите, что указано в поле Установленная память (ОЗУ). Вы можете увидеть, например, такие параметры - 4,00 ГБ (3,2 ГБ свободно), это означает, что из 4 ГБ установленной физической памяти компьютера доступно только 3,5 ГБ.
В чем причина?
Это ситуация предусмотрена, она возникает на компьютерах с установленной операционной системой Windows 7. Насколько может сократится объем доступной оперативной памяти, может зависеть от нескольких факторов:
- Установленной версии Windows (Базовая версия поддерживает только 2 ГБ физической памяти, остальное игнорируется).
Установленных устройств и памяти.
Конфигурация и версия BIOS.
Способность оперативной памяти к обработке информации.
Другие параметры системы.
К примеру, если на компьютере установлен видеоадаптер с собственной памятью в 256 МБ, эта память отображается в первых 4 ГБ адресного пространства. Если установлено 4 ГБ физической памяти, часть адресного пространства будет зарезервирована для отображения памяти установленного на компьютере видеоадаптера. Для отображения памяти этого составляющего компьютер устройства используется часть системной памяти. В результате чего, объем общей системной памяти, доступной для операционной системы, уменьшается.
Выделение физической памяти в ОС Windows 7
Ниже показано, на какие категории ресурсов система разделяет память, установленную на компьютере в Windows 7.
| Память | Описание |
|---|---|
| Зарезервировано оборудованием | Память, зарезервированная установленными драйверами периферийных устройств и для использования BIOS. |
| Используется | Объем памяти, используемый драйверами, процессами и самой операционной системой. |
| Изменено | Объём памяти, содержимое которого должно быть перенесено на диск для использования по другому назначению. |
| Зарезервировано | Память, содержащая код и неиспользуемые данные кэша. |
| Свободно | Память, в которой не содержится никаких важных данных. Именно эта часть памяти в первую очередь будет использоваться, если драйверам, процессам или операционной системе потребуется дополнительный объем памяти. |
Примечание. Узнать, как распределяется установленная память в вашей операционной системы, можно в разделе «Панель управления», «Мониторинг ресурсов».
Нажмите кнопку Пуск, в поле для поиска программ и файлов введите «монитор ресурсов», далее в списке «Программы» выберите пункт «Монитор ресурсов».
На вкладке «Память», внизу страницы выберите раздел «Физическая память».
Люди часто задают вопрос: почему из четырех (шести или восьми) гигабайт оперативной памяти, установленных в компьютер, доступно только 2,23 (3,25 или 2,87 и т.д)? Ниже перечислены возможные причины неполного определения ОЗУ.
Почему компьютер не видит часть оперативной памяти
1. Установлена 32-битная операционная система.
Любые 32-разрядные ОС будут «видеть» не более 4 ГБ ОЗУ. Чаще — от 3,15 до 3,5 ГБ. И здесь не так важно, XP это или «восьмёрка». Такое происходит из-за специфики распределения адресного пространства памяти. Соответственно, для того, чтобы не попасть в такую ситуацию, нужно использовать 64-разрядную ОС Windows.
2. В компьютере используется интегрированный видеоадаптер
Часть оперативной памяти для своих нужд может «отрезать» интегрированная (или «встроенная») видеокарта. Очень часто это встречается в ноутбуках. Данная ситуация является нормой. И если для вас недостаточно количества оставшейся оперативки, совет только один: увеличить её объём путём добавления или замены модулей.
Здесь также важно понимать, что:
- разные интегрированные видеоадаптеры отбирают разный объём ОЗУ;
- одна и та же видеокарта способна забирать разный объём памяти, в зависимости от объёма RAM, установленного в компьютер. Допустим, когда было 2 ГБ RAM, видеокарта забирала 512МБ. А когда установили 4ГБ — графика стала отрезать 1ГБ.
- существуют гибридные видеоадаптеры, которые имеют свою собственную память, но также способны расширять её за счёт заимствования памяти из ОЗУ.
Из-за этих двух причин, порой бывает достаточно сложно понять, почему доступен именно такой объём оперативной памяти. Ведь может получиться, что из 6-ти установленных гигабайт 32-битная Windows «увидела» 3,25 ГБ, а видеокарта «отрезала» из этого объёма ещё 512МБ. В итоге, в свойствах системы будет написано 6ГБ (доступно 2,73). Решением такой комбинированной проблемы будет опять же замена операционной системы на 64-битную и, если нужно, наращивание ОЗУ .
3. Ограничения издания ОС на максимальный объём ОЗУ
Младшие издания Windows 7 и Vista имеют ограничения на использование RAM. Например, Windows 7 Starter работает только с 2 ГБ RAM, Домашняя Базовая x64- с 8ГБ, а Домашняя Расширенная x64- с 16ГБ. Естественно, в таком случае выходом будет лишь установить другое издание операционной системы (к примеру, Pro ).
4. Часть модулей памяти неисправна или нет контакта
Выключите компьютер. Отсоедините шнур питания от стационарного ПК либо извлеките аккумулятор из ноутбука. Нажмите кнопку включения несколько раз, чтобы убрать заряд из конденсаторов.
Извлеките все модули памяти, почистите их контакты стирательной резинкой, затем очистите их спиртом. Установите планки на место и проверьте, все ли они определяются системой. Это удобно сделать в бесплатной программе CPU-Z. Перейдите на вкладку SPD. В левой части окна есть выпадающий список, отображающий информацию об установленных планках RAM в каждом слоте:

Если при выборе определённого слота отображаются пустые поля, значит в нём либо нет модуля, либо он не работает.
5. Модули установлены неверно
В некоторых моделях материнских плат часть слотов может не работать, пока не заняты приоритетные слоты. Поэтому, такие нюансы следует уточнить в руководстве к материнской плате (на сайте производителя или в брошюре).
6. Проблема совместимости модулей ОЗУ
Проверьте работу планок по отдельности с помощью Memtest86+ ().
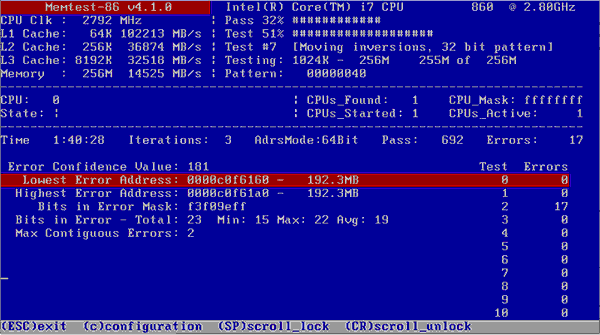
Если каждый модуль самостоятельно работает корректно (определяется в системе, правильно отображается его объем, нет ошибок в тестах), а при установке нескольких вместе один не определяется, то налицо проблема совместимости планок между собой. Во избежание этого старайтесь устанавливать абсолютно одинаковые модули ().
Выводы
Ещё раз о самом важном. Для того, чтобы операционная система использовала ОЗУ по максимуму, рекомендуется устанавливать 64-разрядные ОС Windows таких изданий как Professional. Когда речь идет о современных ОС (Windows 7, 8.1 и 10), с установкой 64-битной версии нет никаких проблем. И если у вас есть выбор, смело выбирайте именно такой вариант.
А вот XP x86 и XP x64 — это фактически разные системы с разными версиями ядра. И Windows XP 64 bit edition считается довольно нестабильной. Поэтому, рекомендуется либо установить Windows 7/8.1/10 (если компьютер рассчитан на работу с одной из них), либо оставить XP 32 бит.
Как использовать всю оперативную память компьютера в 32-х битной версии Windows?
Всем привет, в этой статье блога Компьютер76 продолжаем рассматривать полезные преобразования ОС Windows, и сейчас мы попробуем с вами модернизировать систему так, чтобы можно было использовать всю оперативную память, установленную на компьютере, преодолевая порог 3 Гб. Если повезёт, вплоть до 64 Гб RAM (если это вообще может ваша материнская плата).
ВНИМАНИЕ. Способ безусловно “прокатывает” в ОС Vista и 7. Начиная с Windows 8 и моложе, действуйте на свой страх и риск.
Пару слов в предисловие
Даже не самый продвинутый пользователь замечал, что порой установленная оперативная память физически не используется системой в её 32 -х битной версии полностью. Если вы обладатель 64 -х битной версии Windows, статью можно не читать.
изначально у меня потерялся почти гигабайт памяти…
Обратимся к переменной напрямую через vbs скрипт – всё то же самое:
StrComputer ="." Set objWMIService = GetObject("winmgmts:\\" & strComputer & "\root\CIMV2") Set colItems = objWMIService.ExecQuery("SELECT * FROM Win32_ComputerSystem") For Each objItem In colItems WScript.Echo "TotalPhysicalMemory: " & objItem.TotalPhysicalMemory/1024/1024 Next

Вобщем, можно прогнать информацию по установленным планкам и видимому объёму RAM вдоль и поперёк. В статье об этом есть всё. Но всегда для владельцев 32-х битных версий результаты неутешительны, как и в моём случае: из двух планок DDR3 оперативной памяти объёмами 2 Гб каждая почти 1 Гиг куда-то исчез.
Почему так?
Да, архитектура 32-х битных операционных систем по умолчанию не позволяет использовать больше 4 Гбайт оперативной памяти. Каждый байт оперативной памяти имеет свой физический адрес, который система использует для доступа к определённой ячейке RAM. А вот кто-то взял и ограничил доступный объём адресов для RAM и других компонентов. Так что, если вы обладатель 32-х битной версии Windows, вы не можете априори использовать всю оперативную память, установленную на компьютере. Немного подробнее вопрос рассматривается в статье . И дело-то не в том, что памяти не хватает – на крайний случай можно недорого приобрести дополнительные планки оперативной памяти. Просто как-то нечестно…
Теперь к делу
Существует техника, или если хотите, способ под названием physical address extension (PAE ), которая и позволит 32-х битной версии “рассмотреть” всю установленную на компьютере RAM. Она работает просто: объём ячейки расширяется с 32 бит до 36. А вот в срезе общего объёма параметры установленной памяти эта цифра разрастается до гигантской. Ну… не до гигантской, но прирост заметен становится сразу.
Все эти манипуляции сформированы в PAE-патчи, которые я вам и предложу.
Как использовать всю оперативную память в Windows 7/8.1/10
Для каждой версии системы он свой. Однако принцип установки или избавления (вдруг что не так пойдёт) одинаков.
Противопоказания.
Нет. Доносились слухи о некорректной работе системы и даже последующей переустановке. Я склонен относить такие случаи только к криворукости пользователей. Использование файлов безопасно. Однако…
ИСПОЛЬЗУЙТЕ СОВЕТЫ НА СВОЙ СТРАХ И РИСК. ТАК ЧТО ПОЗВОЛЬТЕ СРАЗУ САМОУСТРАНИТЬСЯ ОТ ВСЯКИХ ПОСЛЕДСТВИЙ.
А вот и сами PAE-патчи:
для Windows 7
(процесс установки в архивах)
Windows 8.1 и Windows 10
(кстати, подойдёт и для Windows 7)
Установка (показываю на 7-ке)
- Процесс полностью автоматизирован. Распакуйте, не обращая внимания на мольбы антивируса (изменения будут проходить на уровне ядра, так что ваш антивирус молодец, но это не тот случай). Можно его отключить до следующей перезагрузки.
- перенесите файл PAEPatch.exe в папку в директории Windows

- запускаете патч и пусть антивирус ему не мешает. Пару мгновений будете смотреть на окно PowerShell и патч сообщит об успешном изменении в конфигурации
- наберём в строке поиска команду msconfig и во вкладке убедимся, что патч прописался в загрузочной записи и запись “при его помощи” будет использоваться по умолчанию; время отображения вариантов ОС можно выставить на минимум:

- уходим в перезагрузку и смотрим, что получилось…

Стало немного теплее. Однако в моём случае все 4 Гб памяти система не может использовать: это ноутбук с интегрированной картой, так что увы… Однако, если у вас объём RAM больше, чем у меня, и видеокарта дискретная, разницу вы сразу почувствуете.
Как использовать всю оперативную память компьютера. Проблемы.
Вопросов у вас не должно возникнуть. И всё же…
- всё можно удалить. Ехе-шник патча из папки , оттуда же файлы (если найдёте, конечно) ntkrnlpx.exe и winloadp.exe ; в msconfig сотрите строчку из загрузочной записи с патчем (вы видели на фото сверху);
- если при установке патча возникли проблемы, возможно придётся удалить несколько файлов обновлений Windows. Вот они (предположительно)
KB3153171
KB3146706
KB3147071

у меня были только 2 из 3-х
- повторите запуск патча для регенерации некоторых создаваемых им файлов (если первый раз не получилось)
- опять же с некоторыми видеокартами есть проблемы. Опять же это связано с завязкой потребляемых системой и установленным оборудованием ресурсов: так. оперативная память полностью становится видна лишь в безопасном режиме. Что ж… обновите на всякий случай драйверы к видео.
Отписывайтесь и успехов нам всем.
Большинство специалистов в области оптимизации операционных систем семейства Windows одной из самых главных проблем этих ОС называют невозможность использования полного объема ОЗУ, установленного на компьютере, причем вне зависимости от архитектуры (32 или 64 бита). Система либо не распознает память выше определенного лимита (обычно это 4 Гб в 32-битных ОС), либо видит память, но работать с ней не может. О том, как задействовать всю оперативную память, далее и будет рассказано. Но сразу следует предостеречь всех пользователей, что применять некоторые приводимые ниже решения можно только на свой страх и риск.
Как узнать задействованную оперативную память?
И для начала давайте посмотрим, как узнать полный установленный и используемый в данный момент объем ОЗУ. Если посмотреть на раздел свойств системы, вызываемый через меню ПКМ на значке компьютера на «Рабочем столе» или в «Проводнике», сразу же можно заметить, что в описании указан и весь объем, и доступный. Почему доступный размер меньше? Да только потому, что в любом случае система часть оперативной памяти использует под свои нужды (для процессов, как раз и обеспечивающих функционирование самой ОС).
Точно так же просто можно обратиться к системному монитору в «Диспетчере задач», если перейти на вкладку производительности. Однако ситуаций с невозможностью задействования всего объема может быть две:
- система не видит объем выше 4 Гб;
- общий объем определяется, но использоваться не может.
Ограничения 32-битных систем
Конечно, если на компьютере установлена операционная система с архитектурой 32 бита, все проблемы можно было списать исключительно на ее разрядность, ведь такие модификации Windows с объемами памяти выше 4 Гб работать просто «не приучены» изначально. Поэтому единственно правильным решением для исправления ситуации станет самая обычная замена системы х86 (32 бита) на 64-разрядную.

Но ведь иногда можно встретить и случаи, когда в той же Windows 7 х86 память 8 Гб видна, а доступным оказывается размер до 4 Гб. А вот это как раз и связано с ограничениями, которые подразумевает 32-битная архитектура. Впрочем, ситуация может быть еще банальнее, поскольку и материнская плата не всегда дает разрешение на использование полного объема ОЗУ. Чтобы не менять «железо», можно обратиться к некоторым скрытым программным инструментам, которые помогут решить такую проблему если не в полной мере, то хотя бы частично.
Как задействовать всю оперативную память в Windows любой версии?
Итак, первым делом необходимо запустить конфигуратор системы, вызываемый командой msconfig, но обязательно с правами администратора. Если в консоли «Выполнить» такой пункт отсутствует, сначала необходимо активировать «Диспетчер задач», а затем, используя файловое меню, задать выполнение новой задачи, вписать указанную команду и отметить пункт создания задачи с правами администратора. Как задействовать всю оперативную память, вне зависимости от архитектуры?

Для этого в конфигураторе следует перейти на вкладку загрузки, нажать кнопку дополнительных параметров, а в появившемся окне настроек снять флажок с пункта использования максимума памяти, в поле которого наверняка будет указано значение ниже полного объема ОЗУ. Этот пункт целесообразно активировать только в том случае, если производится включение всех ядер процессора, когда для каждого ядра и указывается максимальный размер памяти.
Действия в BIOS
Теперь давайте посмотрим, как задействовать всю оперативную память (снять лимит ограничения), используя для этого настройки первичной системы ввода/вывода BIOS. Иногда это тоже помогает, хотя, как уже, наверное, понятно, разрядность установленной операционной системы здесь также не учитывается.

В меню разделов необходимо найти параметр, содержащий что-то вроде RAM Remapping (over 4 Gb) или Memory Hole, и активировать его, выставив для него значение Enabled. Если такого пункта в настройках нет, по всей видимости, версия BIOS изменение таких опций не поддерживает. Однако получить к ним доступ можно за счет установки обновленной прошивки для самой первичной системы. Но без специальных знаний заниматься такими вещами самостоятельно не рекомендуется, поскольку последствия могут быть совершенно непредсказуемыми.
Пропатчивание системных файлов
Наконец, рассмотрим решение, касающееся именно систем с архитектурой х86. Как раз о его использовании на свой страх и риск было сказано в самом начале. Для того чтобы обойти ограничения и задействовать оперативную память в 32-битных ОС Windows, можно воспользоваться утилитой ReadyFor4GB, которая подходит и для случаев, когда система более 4 Гб не видит, и для ситуаций, когда полный объем памяти определяется, но использовать его не представляется возможным.

После старта программы путем запуска от имени администратора одноименного исполняемого файла формата EXE из папки самого портативного приложения последовательно нажать кнопки Check и Apply. После этого появится сообщение, в котором нужно дать согласие на установку патча для файла ntkrnlpa.exe, нажав соответствующую кнопку (при этом будет сохранен файл ntkr128g.exe). Теперь из той же папки следует запустить файл сценария AddBootMenu.cmd (опять же, от имени администратора), а затем нажать клавиши «Y» и «Ввод». По завершении выполнения скрипта остается закрыть командную консоль, выполнить аналогичные действия с файлом RemoveWatermarkX86.exe и перезагрузить компьютер. Если в процессе рестарта появится меню «Диспетчера загрузки», в нем нужно выбрать строку для системы Microsoft Windows .

Соответствующая запись появится и в конфигураторе. Проверить доступную и используемую оперативную память можно через обычный раздел свойств компьютера.
Примечание: если с установкой патча в Windows 7 возникли проблемы, возможно, сначала в разделе программ и компонентов придется удалить системные пакеты обновлений (KB) с номерами 3147071, 3146706 и 3153171, задать повторный поиск обновлений и исключить указанные апдейты из списка установки.
Заключение
Как задействовать всю оперативную память, думается, немного понятно. Остается добавить, что вышеописанные методы более ориентированы именно на 32-битные системы, поскольку в Windows с архитектурой 64 бита появление таких ситуаций встречается нечасто, а настройки, установленные по умолчанию, обычно таковы, что предпринимать какие-то дополнительные действия не нужно. Если уж на то пошло, для освобождения дополнительного объема ОЗУ уберите ненужные элементы из раздела автозагрузки или отключите неиспользуемые службы и компоненты системы.
Все пользователи персональных пк добиваются того, чтобы увеличить свою оперативную память. Если вы собираетесь установить дополнительную планку, то это может помещать вашим планам, так как компьютер может попросту не увидеть её.Так почему же доступна не вся оперативная память в разных версиях Windows?
Компьютер не увидит оперативную память по нескольким причинам. Разрядность системы может играть большую роль. Компьютер, с 32-разрядной операционной системой, не увидит более 3 гб ОЗУ, потому что он так устроен. Чтобы решить эту проблему нужно установить 64-разрядную операционную систему.
Может возникнуть такая ситуация, что система и вправду показывает такое количество оперативной памяти, которая должна быть, но доступна она в меньших объёмах памяти. Это объясняется тем, что память зарезервирована встроенной видеокарте, но при наличии дискретной такой проблемы не будет выявлено. Но всё же стоит убедиться в этом и проверить в BIOS включена она или же нет и какое количество памяти она в данный момент использует.
Также при выборе такого параметра, как «Максимум памяти», вы не сможете воспользоваться ей в полной мере. При помощи конфигурации системы возможно это проверить.
Вероятные проблемы
При не обнаружении этого параметра следует обновить BIOS. Есть и вероятность того, что при производстве материнской платы эта функция была не реализована. В этом случае лучшим вариантом будет заменить старую версию на более новую, которая будет поддерживать разблокировку оперативной памяти, чтобы использовать больше, чем 4 гб.
Устаревшее железо тоже может быть помехой. Материнские платы старого поколения могут не видеть больше, чем 4 гб. Для этого нужно посмотреть характеристики самой материнской платы и узнать о максимальном объёме памяти, которую она может поддерживать.
Возможно и то, что, если планка новая, можно попробовать установить оперативную память в различные разъёмы, это может решить проблему. Может быть, перестановка поможет системе увидеть их.
Если эти способы не помогли решить проблему, то рассмотрим следующие варианты, которые могут вам помочь.
Неправильная настройка BIOS тоже может быть всему виной.
Включить перераспределение памяти

Проверьте BIOS на наличие включения перераспределения памяти в его параметрах. Если перераспределить память, то для windows её огромный объём может стать доступен. Тот, кто поставляет оборудование, сам решает, как обозвать функцию, которая будет ответственна за перераспределение памяти. Она может иметь такие названия, как расширение памяти, перераспределение памяти или другие похожие названия. Но также и исключать и тот факт, что такая функция, как перераспределение памяти, может отсутствовать у компьютера.
Изменить размеры видеоаппаратуры AGP при помощи параметров BIOS
Требуется выяснить о выделенной памяти конкретно для видеоаппаратуры AGP. Система делится этой памятью с видеоадаптером, который используется, чтобы отображать текстуры и отрисовки. Параметры BIOS помогут в настройке размера видеоаппаратуры. Её размер обычно 32,64,128 или задаётся автоматически. Затем следует перезагрузить компьютер и проверить объём оперативной памяти.
