Вам захотелось установить Linux на свой ПК, и при этом сохранить работоспособным Windows, сделать это не так сложно, как могло бы показаться на первый взгляд. Для установки Linux, как второй операционной системы, потребуется образ системы. Рассмотрим пример установки Xubuntu рядом с Winodws 7. Xubuntu - это тот же самый Ubuntu, но только с оболочкой XFCE вместо Gnome3. На самом деле все дистрибутивы Ubuntu или основанные на нем, ставятся абсолютно одинокого, то есть Linux Mint, Xubuntu, Ubuntu, Ubuntu-Mate, ElementaryOS, Lubuntu и еще всякие buntu и прочие форки, имеют один и тот же про процесс установки. В общем и целом, процесс установки проходит без проблем, но рекомендуется сделать резервную копию важных данных.
01. Качаем образ дистрибутива (Xubuntu).
02. Создаем загрузочную флешку при помощи любой из программ:
03. Загружаемся с флешки.
04. Запускаем Live систему.
05. Запускаем программу Gparted.
# Если Gparted не установлен
# Нужно установить его
sudo apt install gparted
06. Нажимаем правой кнопкой мыши на основной раздел Windows и выбираем "Изменить размер".

07. Устанавливаем необходимый размер (Рекомендуется не менее 20гб).

08. Нажимает кнопку "Применить изменения".

09. Далее начнется процесс изменения размера раздел NTFS, в зависимости от объема и фрагментации файлов, процесс может быть долгим, так что не стоит перезагружать или выключать ПК .
10. Когда вы увидите сообщение, что процесс завершен, закрывайте Gparted и запускайте с рабочего стола установку Linux.
11. Внимательно читайте информацию во время установки и устанавливайте подходящие для вас настройки до тех пор, пока не увидите экран с выбором раздела для установки.
12. Как только установщик предложит вам выбрать "Тип установки", следует внимательно изучить предложенные опции и выбрать "Установка Ubuntu/Mint/*buntu рядом с Windows 7 " (Система сама распознает какой Windows у вас установлен).

13. Нажмите "Установить сейчас " и дождитесь конца установки.
14. После установки системы, перезагрузите ПК и вытащите флешку из USB.
15. Во время установки Linux, на жесткий диск был записан загрузчик Grub, при помощи которого вы можете выбрать загрузку той или иной ОС (Ubuntu или Windows, плюс системные утилиты и запуск ОС с дополнительными параметрами), ОС для загрузки по умолчанию со звездочкой.

16. Загрузитесь в систему Linux и начните работу в ней.

17. Если вы хотите изменить порядок достпуных ОС в Grub или просто установить другую систему по умолчанию, лучше всего это сделать через программу grub-customizer .
sudo add-apt-repository ppa:danielrichter2007/grub-customizer sudo apt-get update sudo apt-get install grub-customizer
18. Запустите установленную программу и внесите необходимые изменения.

Windows и Linux используются для разных целей. Пользователь сам решает, с какой системой ему удобнее работать. Но почему бы не выбрать сразу обе ОС? Ведь у каждой из них свои преимущества. Загрузить их на одну машину вполне возможно. И для этого даже не понадобятся технологии виртуализации. Системы будут находиться рядом друг с другом. И вы сможете переключаться между ними. Установка Linux из-под Windows позволит вам работать на обеих ОС, даже если у вас нет второго компьютера.
Установка Linux из-под Windows позволит работать на обеих ОС одновременно
Чтобы запустить обе системы, на ПК должно быть достаточно места. Для разных версий нужно различное количество памяти. В среднем это 7–20 Гигабайт. Но для стабильной работы надо выделить 30–40 Гб на каждую ОС.
Лучше всего поставить два жёстких диска. Иначе придётся разрезать дисковое пространство. Win и Линукс должны быть на разных логических дисках. То есть один дистрибутив - в разделе C:\, другой - в D:\. При этом у нужно оставить место для хранения персональных данных: документов, изображений, музыки, видео, игр, программ и прочего. Если это всё окажется в системном диске, могут возникнуть проблемы.
В итоге у вас должно быть минимум три раздела: два для Linux и Windows, остальное - для личного пользования. А лучше - два винчестера. Для разделения дискового пространства подойдут утилиты:

- MiniTool Partition Wizard.
- Paragon Partition Manager.
- AOMEI Partition Assistant.
ОС меняет загрузочные записи в MBR, которые контролируют порядок запуска. Если вы переустановите Win, в Линукс вы больше не попадёте. Именно поэтому не рекомендуется использовать для этих систем один локальный диск. Если разместить их в разных разделах, они не будут мешать друг другу.
Установка проходит по порядку: сначала Windows, потом - Linux. Продукт Microsoft стирает важные компоненты других ОС и заменяет их на свои.
Перед инсталляцией лучше сделать резервную копию существующей системы. Если возникнут проблемы, вы сможете вернуть компьютер в нормальное состояние. Эту копию надо сохранять на внешний носитель или на локальный диск, на котором нет системных файлов.
В Win для этого подойдут программы:
- Acronis True Image.
- Paragon Backup & Recovery 2013.

- Macrium Reflect Free.
В Windows есть и встроенная функция:
- Зайдите в Панель управления.
- Меню «Архивация и восстановление» (или «Архивирование данных»). Оно находится в категории «Система».
- Кнопка «Настроить резервное копирование ».
- Выберите диск для размещения копии. Или можете направить её в сеть. Но для этого нужно подходящее онлайн-хранилище.
- Чтобы восстановить систему, зайдите в то же меню.
В Linux для резервирования можно воспользоваться утилитой «Back In Time». Она есть Ubuntu’s Software Center. Также подойдёт встроенный инструмент Ubuntu - Deja Dub.

Для работы с ним:
- Зайдите System - Backup (Параметры - Резервные копии).
- Откройте вкладку «Storage» («Расположение»).
- В «Folder» («Папка») укажите директорию, в которой будет храниться копия Линукс. Не размещайте её рядом с ОС. Выберите каталог в другом диске.
- Вместо папки можно использовать сетевое хранилище.
- Перейдите в раздел «Overview» («Обзор»). Там будут опции для создания резервных копий и восстановления из них.
Установка в любом случае должна начаться с Windows. Если у вас компьютер с Linux , эту систему придётся удалить.
Сохраните свои личные файлы. Не обязательно перекидывать на накопитель их все. Можно зарезервировать только те данные, которые вам нужны.
Разделение диска при помощи MiniTool Partition Wizard
У MiniTool Partition Wizard есть бесплатная версия и профессиональная. Чтобы с приложением нарезать диск на разделы, не нужно его покупать. Эта функция доступна и в пакете Free.
- Найдите в интернете, скачайте и установите на компьютер программу. Она есть на сайте разработчика partitionwizard.com.
- Запустите её.
- В середине рабочей области отображены локальные диски. Кликните на тот, который хотите разрезать.
- В списке слева нажмите на «Разделить» («Move/Resize»).

Нажимаем на «Разделить» («Move/Resize»)
- В следующем окне будут пункты «Оригинальный размер» («Partition Size») - тот, который останется у диска. И «Новый размер» - тот, который будет у нового тома. Распределите память и нажмите «OK».

- Можете поменять название только что созданного раздела. Для этого кликните на «Установка метки» («Set label») и напечатайте имя. Например, «UbuntuDisk».
- Если собираетесь использовать диск, чтобы загрузить новую ОС, выделите его и в списке слева выберите пункт «Сделать основным».
- Нажмите на кнопку «Применить». Она слева сверху. Рядом с ней иконка в виде галочки.
- Перезагрузите компьютер. Дождитесь, пока система разрежет разделы. При этом нельзя выключать ПК. Иначе потеряете все данные, которые хранились на обрабатываемом диске. Изменения сможете увидеть после перезапуска.
У других программ для нарезки разделов тот же принцип работы. Разобраться будет не сложно.
Acronis True Image может функционировать не только на Windows, но и на Linux. Но эта программа платная. В отличие от Partition Wizard.
Установка Windows
Допустим, вы решили начать все с нуля и удалить все старые ОС. Теперь у вас «чистый» ПК, на котором не установлен ни один дистрибутив. Запустите Win с диска или flash-накопителя. Для этого поменяйте порядок загрузки.
- Зайдите в BIOS . Его можно вызвать, если нажать определённую клавишу сразу после включения ПК. Она различается в зависимости от материнской платы. F1, F2, F5, F7, DEL или Ctrl+Alt+Esc. Информация о том, какая кнопка нужна, появится рядом со строчкой «PRESS TO ENTER SETUP».
- В БИОС всё управление настроено на клавиатуру. Перемещаться по меню - при помощи стрелочек, заходить - Enter. Небольшой мануал с указаниями есть в меню BIOS справа.
- Откройте вкладку «Boot».
- Подраздел «Boot Device Priority».

- На первое место поставьте USB или CD-ROM. Зависит от того, какой привод вы используете для загрузки Windows.
- Нажмите F10, чтобы сохранить изменения. Компьютер перезапустится.
- Может появиться сообщение «Press any key to boot from CD». Оно означает «Нажмите любую клавишу, чтобы загрузить данные из CD».
- Начнётся считывание информации с источника. Не прерывайте процесс.
- Откроется мастер установки. Просто следуйте его инструкциям.
- Надо будет выбрать раздел, в который загрузится система. Там же можете его разделить, если не сделали этого ранее. Выберите том и нажмите на «Настройка диска». После этого кликните на «Создать» и задайте размеры в мегабайтах.
- Сохраните все изменения и щёлкните на кнопку «Далее». Начнётся установка. Не прерывайте её, не выключайте питание ПК. Компьютер может несколько раз перезагрузиться.
- После этого надо настроить Win: выбрать пароль и имя для учётной записи, часовой пояс, указать, какие параметры обновлений использовать.
- Зайдите в BIOS и снова поменяйте порядок загрузки, чтобы ПК запускался с винчестера.
Linux
Перед загрузкой Linux надо подготовить диск. Это можно сделать в Win.
- Кликните правой кнопкой мыши на «Мой компьютер».
- Выберите «Управление».
- В категории «Запоминающие устройства» нажмите на «Управление дисками».
- Щёлкните правой кнопкой мыши на раздел, на который планируете установить систему. Её нельзя загружать на один и тот же диск с Windows.
- Кликните на «Сжать том».
- В поле «Сжимаемое пространство» укажите, сколько места надо выделить под ОС (в мегабайтах). Эта память будет зарезервирована для системы.
- Нажмите «Сжать». В линейке диска появится «Нераспределённое пространство».
- Если захотите вернуть том к прежнему размеру, вместо «Сжать» выберите команду «Расширить».
- Вставьте в дисковод CD с операционной системой.
- Зайдите в BIOS и поменяйте порядок загрузки, чтобы компьютер запускался с диска.

- Когда откроется установщик, выберите язык интерфейса.
- В меню «Тип установки» будут предложены варианты инсталляции. Отметьте пункт «Другие».
- В ранее сжатом томе создайте разделы для ОС. Для корневой директории укажите просто «/» (слеш, косая черта). Для домашнего каталога - «/home». А для раздела подкачки ничего вписывать не нужно.
- Следуйте советам мастера установки.
- Потребуется небольшая настройка: создание учётной записи, ввод имени ПК и тому подобное.
- Во время инсталляции будут показаны картинки, рассказывающие о возможностях системы.
- Установка завершится и на экране появится уведомление, которое предложит перезапустить компьютер.
- Зайдите в BIOS и поменяйте порядок загрузки.
Теперь при включении ПК вы сможете выбрать, что использовать - Linux или Windows.

У Линукс есть функция мультизагрузки операционных систем. В Ubuntu даже предусмотрена совместная работа с Win.
- Подготовьте диск, выделите на нём память для ОС.
- Запустите установщик. Он автоматически определит, есть ли на ПК другие системы.
- Должна появиться опция «Установка Linux рядом с Windows». Выберите её.
- Следуйте инструкциям инсталлятора.
- Не загружайте две ОС в один раздел.
Установка на два жёстких диска
Самый простой и эффективный вариант - закачка на разные жёсткие диски. Так системы будут работать стабильно даже без разделения пространства.
- У вас есть винчестер-1 и винчестер 2.
- Отключите винчестер-2, поставьте Виндовс на винчестер-1.
- Отключите винчестер-1, поставьте Линукс на винчестер-2.
- Подключите оба винчестера.
Теперь вы сможете выбирать ОС через Boot-меню BIOS. Просто меняйте порядок загрузки, чтобы запускаться с нужного HDD.
Установка совершенно разных систем рядом друг с другом - не такое уж и сложное дело. Для этого не нужна программная виртуализация. Вы сможете воспользоваться всеми преимуществами операционных систем. И работать в той среде, которая лучше всего подходит для выполнения поставленных задач.
Чтобы установка Линукс и Виндовс на один компьютер прошла успешно, нужно выделить достаточно памяти каждой ОС и закачать их в разные разделы.
Процесс установки Ubuntu рядом с Windows 7 не сложный, хотя и вызывает некоторые трудности у пользователей. Так, распространенными ошибками являются не правильный выбор раздела и точек монтирования.
Чтоб разобраться во всем, не допустить типичных ошибок и сэкономить время, ниже представлена подробная инструкция.
Подготовка к установке
Прежде всего, нужно найти сам дистрибутив. Самым надежным источником является официальный сайт, где абсолютно бесплатно можно скачать подходящую версию.
Важно! Выбирать следует 32- или 64-разрядную версию операционной системы.
Алгоритм действий:

Есть русскоязычная версия сайта, предлагающая скачать через торрент. Это менее надежный источник, но, тем не менее, им часто пользуются пользователи, поэтому ниже представлено описание действий.
Алгоритм:

Процесс подготовки на этом окончен. Теперь следует перейти к следующему шагу.
Создание загрузочного диска
Установка Ubuntu из-под Windows возможна двумя способами оба они правильные. Здесь каждый выбирает удобный для себя вариант.
Возможные варианты загрузки с:
- загрузочного диска;
- загрузочной флешки.
Для записи iso-образа в Виндовс 7 достаточно щелкнуть правой кнопкой мыши по файлу, далее выбрать «Записать образ диска».
Для создания загрузочной флешки лучше всего воспользоваться утилитой UNetbootin.
Для ее скачивания:

Примечание: данная программа может самостоятельно выполнить поиск Ubuntu и осуществить ее скачивание. Следует воспользоваться данной функцией, если предыдущий этап был не выполнен.
Для поиска и скачивания Убунту с помощью данной утилиты нужно в открывшемся окне:

Если дистрибутив был скачан самостоятельно, как описано в предыдущем пункте:
- выбрать раздел Diskimage;
- щелкнуть по кнопке «…»;
- найти и отметить путь к скачанному раннее образу;
- нажать на ОК.
Программа самостоятельно выполнит запись.
Видео: Ubnuntu 14.10 рядом с Windows 7
Резервное копирование данных
Очень важный шаг, позволяющий уберечь ценную информацию от исчезновения. Многие пренебрегают данным шагом в надежде, что все пройдет без сбоев. И часто жалеют о своей легкомысленности. Поэтому лучше все же перестраховаться, тем более что Windows 7 позволяет создать копию всего в несколько кликов.
Что и как делать:

Вот, всего несколько минут и копия создана. Данный пункт выполняется только с целью перестраховки и ощущения спокойствия. Далее можно перейти к установке.
Установка Ubuntu рядом с Windows 7
Теперь нужно перезагрузить компьютер и зайти в BIOS при загрузке системы. Для этого в тот момент, когда экран только засветился нужно нажать на одну из клавиш: F1, Esc, Del или F2 это индивидуально для каждого компьютера.
Настройка BIOS
С помощью подсказок BIOS:

Установка
Если все было сделано правильно после перезапуска компьютера с загрузочной флешки на мониторе появится окно приветствия. В этом окне следует выбрать язык, который будет использоваться во время установки. Для этого существует вертикальное меню слева.
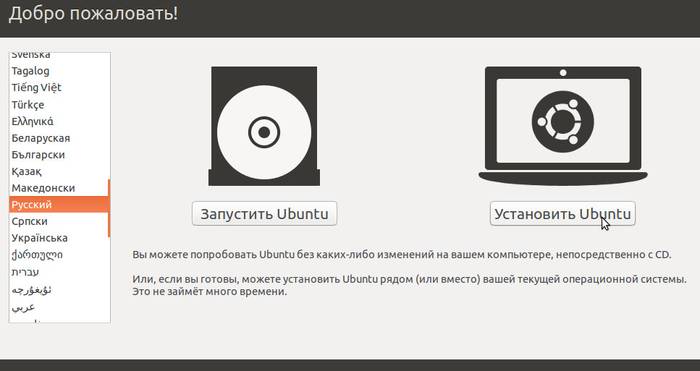
Появится новое окно «Подготовка к установке».

После чего автоматически запустится проверка:
- наличия места на диске С;
- доступ к интернету;
- подключение ПК к электросети.
Важно! Последняя версия Ubuntu требует 6,2 Gb свободного пространства на жестком диске. Предыдущим версиям было достаточно 5,3 Gb.
При постоянном доступе к интернету можно выставить системные обновления для их регулярной закачки. А поставив галочку у пункта «Установить это стороннее ПО» можно получить дополнительные кодеки мультимедиа.
Произведя необходимые настройки, следует продолжить процесс установки Ubuntu рядом с Windows 7. Для этого следует нажать кнопку «Продолжить».
Теперь предстоит определиться с типом установки. Следует выбрать «Другой вариант» в нем можно вносить свои настройки.
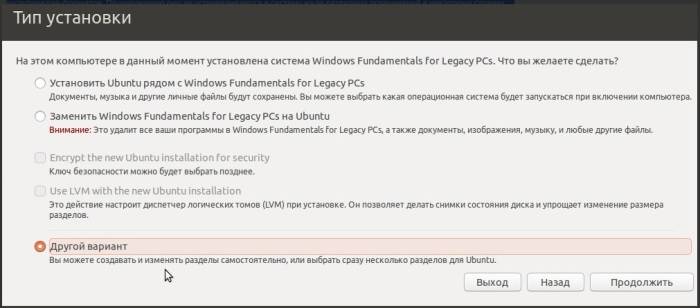
Важно! Программа предлагает установку рядом с Виндовс. Здесь есть соответствующий пункт «Установить Ubuntu рядом с Windows…». Но тогда не будет возможности повлиять на процесс установки и выбор объема под Ubuntu на жестком диске произойдет автоматически.
- нажать «Продолжить»;
- в появившемся окне указать раздел, в котором найдется место под Ubuntu;
Важно помнить, что потребуется не менее 10 Гб памяти.

Как результат всего проделанного выше программа предложит выбрать свои параметры для жесткого диска:

После этого появиться новое окно с предупреждением о невозможности отмены данного действия. Подразумевается отсутствие кнопки «Отмена», но структуру дисков можно вернуть в прежнее состояние.
В этом окне нужно нажать «Продолжить» и согласиться с разбивкой диска.
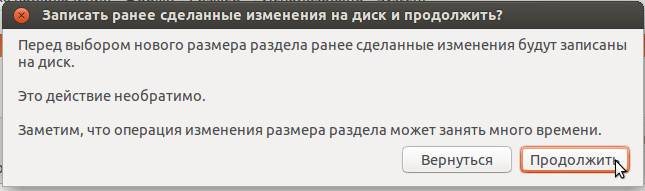
После небольшого ожидания в таблице дисков отобразятся изменения, а именно появится «Свободное пространство».

Дальнейшие действия:
- щелкнуть по строке Свободное место, тем самым выделив его;
- нажать на «+» расположен внизу у кнопки Change;
- ввести следующие параметры:

На этом этапе создается «Раздел подкачки». Он используется, когда системе не хватает оперативной памяти. В Виндовс это называется «файл подкачки», храниться как простой файл.
Теперь раздел создан, но свободное место еще есть. Нужно опять выделить его и нажать кнопочку с «+».
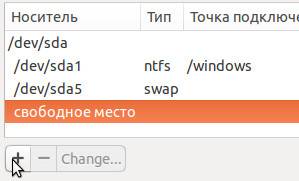
В этот раз создается основной раздел, где будет устанавливаться Убунту:

Вернувшись к таблице разделов, она приобрела похожий вид:

В данной таблице в столбце форматирования «Форм» нужно отметить галочкой раздел Ext4.
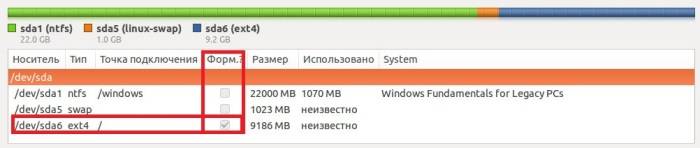
Важно! Проверьте, чтоб галочка стояла только в разделе Ext4. Если галочки стоят на других разделах – их необходимо снять.
Осталось нажать кнопку «Установить сейчас». После запуститься процесс разбивки разделов и копирование системных файлов Убунту.
При появлении соответствующих окон потребуется установить дополнительные настройки:


Важно! Запомните свой пароль и логин, они потребуются для входа, глобальных настроек и установки программ.

Процесс установки длится самостоятельно, пользователю остается только ждать ее завершения.
Первый запуск
По завершению установки следует нажать кнопку перезагрузки и извлечь флешку.
Если все было сделано правильно, то во время нового запуска компьютера появится окно с приблизительно таким содержанием:

Следует выбрать в списке Ubuntu и подождать завершения процесса загрузки. Теперь все готово к работе.
Соблюдая четкую инструкцию и выполняя шаг за шагом можно установить Ubuntu рядом с 7 версией Windows. В этом деле важно не торопиться и дважды проверять вводимые настройки и данные. Разумеется, новичкам придется немного больше потратить времени, тем не менее, все обязательно получиться.
>Допустим, вы прочитали в интернете несколько статей и заинтересовались свободной операционной системой Linux. Возможно, даже поставили ее себе на виртуальную машину или загрузились в Live-режиме и попробовали, как все выглядит и работает. Вам понравилось, и теперь вы хотите установить ее себе на компьютер и начать пользоваться. Но при этом терять уже установленную Windows не желаете, чтобы в случае непредвиденной ситуации можно было вернуться в полностью рабочую систему, да и любимые игры и нужные программы всегда будут под рукой. Есть возможность установить Linux и Windows 10 на одном компьютере. В свое время для меня, как и для многих других пользователей, это было идеальным вариантом.
В этой инструкции мы рассмотрим, как установить Linux рядом с Windows 10. Я говорю Windows 10 потому, что это самая новая операционная система от Microsoft, но эти инструкции также подойдут для более ранних версий, таких как Windwos 7, 8 и 8.1.
Я предполагаю, что у вас уже есть установленная Windows, вы нашли и определились, от какого диска отделить немного места для Linux, только не знаете, как правильно это сделать. Здесь вы получите подробный ответ на этот вопрос. Затронем еще одну важную тему - UEFI. Эта технология используется на всех новых ноутбуках с Windows, и многих пользователей интересует, как установить Linux на UEFI и какие при этом могут возникнуть проблемы.
Для установки операционной системы Linux рядом с Windows 10 вам понадобится создать несколько дополнительных разделов диска. Минимальное количество - три раздела. Linux не принято устанавливать на один раздел как Windows, хотя такой вариант возможен. Linux настолько гибок, что позволяет разместить систему, файлы пользователя и настройки на разных разделах. Это очень выгодно во время переустановки. Вы переустанавливаете систему в системном разделе, а все ваши файлы на рабочем столе и настройки рабочего окружения останутся на месте.
Вот эти три раздела:
- Системный;
- Домашний;
- Раздел подкачки.
Минимальные требования объема под системный раздел в различных дистрибутивах варьируются от семи до двадцати Гигабайт. Но этого хватит для установки самой системы и нескольких дополнительных программ. Если же вы собираетесь использовать много программ и игр, особенно если они занимают много места, необходимо взять еще пару десятков Гигабайт про запас. Я рекомендую использовать под системный раздел Linux так же, как и для диска C Windows, 30-40 Гигабайт.
Раздел подкачки используется, когда системе не хватает оперативной памяти. При определенном проценте заполнения Linux понемногу начинает скидывать неиспользуемые данные в этот файл. Поэтому для данного раздела подойдет объем в два раза меньше, чем размер вашей ОЗУ. Но если вы планируете использовать спящий режим или гибернацию, то под раздел подкачки нужно выделить объем дискового пространства, равный размеру ОЗУ, потому что в этих режимах все содержимое оперативной памяти компьютера переносится на диск. Домашний раздел - это раздел с вашими файлами, фильмами, музыкой, загрузками. Прикиньте, сколько вам нужно.
Подготовка диска в Windows
Чтобы установить Linux рядом с уже использующейся Windows 10, нужно будет "отрезать" пространство от системного диска. Поэтому перед решительными действиями важно создать резервную копию системы или хотя бы важных файлов. Если все пройдет хорошо, ничего страшного не случится ни с файлами, ни с системой, но из-за какого-либо сбоя, например, отключения электричества, файловая система может быть повреждена. Вы и сами по невнимательности можете сделать что-то не так и удалить не то, что нужно.
Поэтому, если будете работать с системным диском, скопируйте важные файлы на внешний носитель, и, если есть возможность, создайте резервную копию операционной системы с помощью соответствующего пункта панели управления:

При работе с не системным разделом, например, D, E, F и т д, достаточно просто скопировать файлы оттуда.
Теперь переходим непосредственно к подготовке диска для установки Windows 10 и Linux. Проще всего это сделать с помощью стандартной утилиты управления дисками в Windows. Кликните правой кнопкой по значку "Этот компьютер " на рабочем столе и откройте пункт "Управление ":


Здесь внизу окна мы видим два диска: C (системный) и D (обычный). Я приведу пример, как изменить размер диска D. Для диска C все действия аналогичны.
Кликните по нужному диску правой кнопкой и выберите опцию Сжать том :

Откроется вот такое окно, в котором нужно ввести размер создаваемого тома в поле размер сжимаемого пространства :

Обратите внимание, вы не можете указать размер больше, чем количество свободного места на диске. Поэтому сначала освободите место, если еще этого не сделали. Кликаем на кнопку сжать . После этого появится неразмеченное пространство, из которого можно создать нужные разделы:

Вот и все. Теперь у вас есть место для установки Linux рядом с Windows 10. Выполнять дальнейшую разметку диска в утилите Windows не вижу смысла, поскольку все опасные операции, которые могли повредить систему, мы уже сделали, а разделы для Linux лучше всего и настраивать средствами Linux.
Подготовка диска в Linux
Это не следующий пункт установки Linux вместе с Windows 10. Это альтернативный вариант разметки диска без использования Windows. Если вы по каким-либо причинам не хотите использовать стандартную утилиту Windows для выделения нужного пространства, это также можно сделать с помощью любого LiveCD дистрибутива Linux с предустановленной программой для управления дисками Gparted. Например, того же Ubuntu.

Загрузитесь с диска Ubuntu, в поиске Dash наберите Gparted :

Откроется вот такое окно программы для управления дисками в Linux:

Здесь важно заметить, что разделы диска в Linux называются иначе чем в Windows. Здесь диски - это просто адреса файлов в виртуальной файловой системе dev. Позже вы поймете, что это такое, а сейчас важно только, что имя каждого раздела начинается с /dev/sd. Дальше идет буква, означающая физический диск (sda, sdb, sdc, sdd и так далее). За ней цифра, что обозначает номер раздела на диске, например: sda1, sda2.
В окне утилиты, кроме имени раздела диска, мы можем видеть файловую систему, размер и свободное место на диске. Теперь по размеру и файловой системе мы можем понять на каком диске у нас расположена система.
В моем примере /dev/sdb1 - это диск С в Windows, а /dev/sdb2 - D. Мы будем делать то же, что и в предыдущем примере. Давайте уменьшим размер раздела /dev/sdb2 (D) до 10 Гигабайт чтобы на освободившимся пространстве выполнить установку Linux на Windows 10. Для этого кликните по разделу правой кнопкой и выберите пункт Resize/Move :

В открывшемся окне можно ввести нужный размер вручную в поле New size или воспользоваться ползунком:

Затем нажмите кнопку Resize/Move.

Как видите, появилось свободное пространство, но реальных изменений на диске еще нет. Для того чтобы записать все на диск, нажмите зеленую галочку, или в меню Edit выберите пункт Apply All Operations :

Процесс изменения размера файловой системы может занять немного времени:

Теперь вы можете видеть, что раздел /dev/sdb2 уменьшился, и появилось свободное место:

Для системного раздела операции те же, только есть одно замечание: не трогайте начало раздела. Вы можете спокойно уменьшать размер раздела, добавляя свободное пространство после него, но не пытайтесь это сделать до него, вот так:

Так делать не нужно, иначе будет поврежден загрузчик Windows, его очень легко восстановить, но решать эти проблемы в самом начале знакомства с Linux вам, думаю, незачем.
Создавать разделы для Linux здесь мы тоже не будем, лучше все это сделать во время установки, специально предназначенной для этого утилитой.
Установка Linux рядом с Windows 10
Я не буду здесь подробно рассматривать, как установить Linux, все это уже подробно рассмотрено в моих статьях отдельно для разных дистрибутивов. Рассмотрим только несколько аспектов разметки диска. Возьмем Ubuntu, как самую популярную ОС для новичков, но в других дистрибутивах все почти так же.
На этапе выбора способа разметки я советую брать ручной вариант. Поскольку так вы лучше разберетесь, как устанавливать систему:

Здесь вы из освобожденного ранее места создаете те разделы, о которых мы говорили в самом начале статьи. Для корневого раздела точку монтирования нужно выбрать /, для домашнего - /home, а для раздела подкачки точка монтирования не указывается.
Установка Linux рядом с Windows 10 UEFI
На всех современных ноутбуках, выпускаемых с Windows 8, 8.1, 10 используется технология UEFI. Это новая прогрессивная технология, которая пришла на смену устаревшей BIOS. Первое важное и самое заметное изменение - использование таблицы разделов GPT, вместо устаревшей MBR, а также создание отдельного раздела диска для загрузчиков операционных систем. Многие пользователи боятся, что UEFI усложнит установку Linux с Windows 10 на их ноутбук. И зря - в большинстве случаев нет ничего сложного. Если у вас уже установлена Windows, то, скорее всего, раздел efi уже был создан, и во время разметки диска нужно просто выбрать его для установки загрузчика. Раздел efi, как правило, создается с файловой системой fat32 и занимает около 30 Мегабайт памяти:

Если же у вас чистый винчестер, нужно создать таблицу разделов GPT. Это можно сделать с помощью той же Gparted, открыв меню Devices -> Create Partition Table:


Потом указываем этот раздел во время установки Linux вместе с windows 10, для него нужно указать точку монтирования /boot/EFI. Вот и все сложности с установкой в UEFI. Вообще, установку в UEFI поддерживают все дистрибутивы, работающие в Grub2.
Завершение установки
Многих новых пользователей интересует: "Как же загрузить потом мою Windows?" Не беспокойтесь, загрузчик Grub автоматически найдет загрузчик Windows и перед запуском компьютера предложит вам меню, где вы сможете выбрать операционную систему:

Таким образом, двойная загрузка Windows 10 и Linux будет настроена автоматически.
Если что-то пойдет не по плану, хотя такое вряд ли случиться, все очень легко настроить. Так что, если все сделано правильно, вы обязательно получите доступ к своей Windows после установки Linux.
Выводы
Сегодня мы рассмотрели, как установить Linux на Windows 10. Разобрались, как выполнить разметку, как выбрать разделы и что делать, если на вашем ноутбуке используется UEFI. Об установке какого-либо определенного дистрибутива Linux вместе Windows 10, говорить бессмысленно, так как, во-первых, все действия похожи, и, во-вторых, вы можете найти подробные инструкции в соответствующих статьях. Еще хотелось бы заметить: для комфортной работы Windows 10 с Linux на одном компьютере нужно отключить Windows FastBoot, иначе вы не сможете . Если остались вопросы, спрашивайте в комментариях!
В данном руководстве рассматривается процесс установки Ubuntu Linux по шагам. Установка Ubuntu очень проста и выполняется довольно быстро. С выходом каждой новой версии Ubuntu разработчики пытаются максимально упростить процесс установки системы. В данном руководстве я рассмотрю полный процесс установки Ubuntu, каждый шаг сопровождается скриншотом и описанием. Как правило у пользователей наибольшие сложности возникают только с разметкой диска, все остальное не сложнее, чем установить какую-нибудь программу. Мы рассмотрим процесс установки Ubuntu на пустой жесткий диск, а так же установку Ubuntu рядом с Windows, то есть случай, когда у вас уже установлена операционная система Windows и вы хотите установить Ubuntu рядом с ней.
Перед началом установки вы должны подготовить дистрибутив — записать его на диск, либо на USB носитель (флешку). Устанавливать Ubuntu можно с загрузочной флешки (если BIOS поддерживает загрузку с USB носителя) или с CD/DVD диска. Все подготовительные процессы описаны в следующих статьях:
- Запись iso образа на диск — для установки с CD/DVD диска.
Запись iso образа на USB-носитель (создание загрузочной флешки) — для установки Ubuntu с флешки. - — данный пункт нужно выполнять только, если у вас уже установлен Windows и вы хотите установить Ubuntu рядом с ним.
В данном руководстве рассматривается процесс установки Ubuntu 12.04. Другие версии Ubuntu устанавливаются абсолютно аналогично.
Обновлено: Ubuntu 18.04 устанавливается аналогично. Можете смело использовать данное руководство.
Первым делом вы скачиваете дистрибутив Ubuntu, затем записываете его на нужный носитель (на флешку или на диск). Если вы хотите установить Ubuntu рядом с Windows, тогда вы предварительно выделяете свободное пространство на диске. Затем вы перезагружаете компьютер, настраиваете BIOS и загружаетесь с диска (или с флешки). Загружаться можно либо в LiveCD систему (система, которая работает без установки на компьютер прямо с диска) или же запустить процесс установки без загрузки LiveCD системы. Рассмотрим весь процесс установки по шагам.
Если вы устанавливаете Ubuntu впервые и не имеете достаточного опыта, тогда крайне желательно сделать резервную копию важных данных (переписать их на другой носитель). Естественно, это актуально, если вы устанавливаете Ubuntu не на чистый компьютер.
Запуск установки Ubuntu
Предположим вы уже вставили флешку или диск и включили компьютер. Должна начаться загрузка установщика. Перед вами появится следующее окно (назовем его экраном заставки).
Не очень информационная пиктограмма с изображением клавиатуры внизу экрана заставки означает, что если вы нажмете на клавиатуре любую клавишу, тогда вы попадете в меню.
Если ничего не нажимать, тогда загрузка продолжится и появится следующее окно. Слева в списке вы можете выбрать язык (этот язык будет использоваться в LiveCD системе) — выбираем Русский
. Далее вы можете нажать кнопку Попробовать Ubuntu
, чтобы загрузиться в LiveCD систему и запустить установку уже оттуда или же сразу нажать кнопку Установить Ubuntu
. Я советую загрузиться в LiveCD систему, поэтому нажимаем кнопку Попробовать Ubuntu
.
Если же вы нажали произвольную клавишу во время отображения экрана заставки, тогда отобразится меню выбора языка. Выбираем стрелками русский и нажимаем Enter.
Появится меню, в котором мы выбираем первый пункт Запустить Ubuntu без установки на компьютер
. Тем самым мы загрузимся в LiveCD систему, а оттуда уже запустим установку. Если по каким-то причинам LiveCD система не запускается, тогда можно выбрать второй пункт и начать установку немедленно.
Когда вы загрузитесь в LiveCD, то на рабочем столе нужно дважды щелкнуть на иконку Установить Ubuntu (Install Ubuntu)
.
Выбор языка и начальные настройки
Первое, что мы должны будем сделать это выбрать язык будущей системы (на этом же языке будет проходить инсталляция Ubuntu). Выбираем Русский
и нажимаем кнопку Продолжить
.
На следующем окне «Подготовка к установке Ubuntu» вам предлагается установить две галочки «Скачать обновления при установке» и «Установить это стороннее программное обеспечение». Если вы установите опцию «Скачать обновления при установке», тогда во время установки все свежие обновления будут автоматически загружены из интернета и установлены (а также файлы локализации). Отмечу, что в данном случае установка будет идти дольше. Если у вас сейчас нет подключения к интернет, то вы сможете обновить систему уже после установки. Вторая опция (галочка) означает то, что вы согласны с тем, что будут установлены некоторые компоненты с закрытым исходным кодом (например MP3 кодеки и FLASH). Я советую поставить две галочки, далее нажимаем кнопку Продолжить
.
Разметка диска
Мы подошли к этапу, который вызывает у новичков больше всего трудностей — это разметка жесткого диска (винчестера). Я постараюсь кратко описать некоторые основные принципы разметки жестких дисков.
Каждый жесткий диск можно поделить на несколько частей, эти части и называются разделами (или партициями). Например, если вы используете Windows, то у вас может быть всего один раздел — ваш диск C, или, например, жесткий диск может быть разбит на две части — на два диска C и D (на два раздела).
Ubuntu Linux должна быть установлена на отдельный раздел жесткого диска. Файловая система Linux имеет определенную структуру директорий. Корень файловой системы обозначается как «/» (слэш), все пользовательские данные хранятся в директории /home (если проводить аналогию с Windows, то это что-то вроде папки Мои документы), загрузчик расположен в директории /boot и так далее. И вы можете поместить /home на отдельный раздел жесткого диска, /boot на другой, всю остальную файловую систему «/» (он же системный раздел) на третий. В самом простом случае вам нужно создать всего один раздел на жестком диске для корня «/». Существует еще специальный тип раздела жесткого диска, который использует Linux — это swap раздел (своп). Swap раздел — это область на жестком диске, которую Linux может использовать в тех случаях, когда испытывает нехватку оперативной памяти или требуется сделать дамп операционной системы (переход компьютера в спящий режим — гибернация — hibernate).
Как я уже написал в простейшем случае вам достаточно создать всего один раздел. Тем не менее, лучше создавать как минимум три раздела. Первый — корневой раздел (объемом где-то от 30-50Гб), второй — /home раздел (объем обычно берут по максимуму) и третий — swap раздел (объем обычно берут равным объему оперативной памяти). В данном руководстве я создаю как раз три раздела.
Для справки: 1Гб = 1024Мб, а не 1000Мб. Я же для простоты во время установки считаю что 1000Мб это 1Гб, поэтому размеры указываю кратным 1000. Установщик же сам их немного корректирует.
Разделы бывают трех типов: первичные, логические и расширенные. Расширенный раздел это просто объединение нескольких логических разделов.
Для таблицы разделов MBR первичных разделов на каждый жесткий диск может быть всего 4 штуки (включая расширенный). Расширенный раздел может быть только один. Логических может быть сколько угодно. Windows как правило уже установлен на первичном разделе, а вот Linux разделы хорошо объединить в один расширенный. Для этого при установке нужно просто указывать, что тип каждого раздела будет логическим, тогда Ubuntu автоматически поместит их в один расширенный раздел.
Для таблицы разделов GPT (GUID Partition Table) нет понятия логических и расширенных разделов. На дисках с таблицей GPT создаются только первичные разделы. На одном диске с таблицей GPT можно создать 128 разделов.
Жесткие диски в Linux именуются как sda, sdb, sdc и т.д. Каждый раздел на диске имеет имя sda1, sda2 и т.д.
Если на диске используется таблица разделов MBR, то первые четыре цифры используются для обозначения первичных разделов, а все остальные для логических. Например, вы можете разметить диск следующим образом:
sda1 — первичный раздел с Windows
sda2 — расширенный раздел:
— sda5 — логический раздел /
— sda6 — логический раздел /home
— sda7 — логический раздел swap
Каждый раздел жесткого диска можно отформатировать в определенную файловую систему. Под Windows используются как правило файловые системы Fat32 или NTFS. Для Linux существует несколько файловых систем, но на момент написания данного руководства лучшей является Ext4, поэтому все Linux разделы я буду форматировать в Ext4.
Ниже описано два способа установки Ubuntu. Первый способ — установка Ubuntu на чистый жесткий диск, когда у вас абсолютно пустой или новый жесткий диск. Второй способ — установка Ubuntu на жесткий диск, на котором уже установлена Windows. Во втором случае при запуске компьютера будет появляться меню (меню GRUB), в котором вы сможете выбрать какую операционную систему запускать.
Установка на новый (чистый) жесткий диск
Установка Ubuntu на пустой жесткий диск одна из самых простых, так как при этом вы не рискуете испортить важные данные или случайно отформатировать существующие разделы на диске. Если у вас новый и пустой винчестер, на котором не содержится других операционных систем, то перед вами появится следующее окно. Вы можете выбрать первый пункт, тогда установщик сделает все автоматически, но мы выберем второй пункт и разметим диск самостоятельно так, как мы хотим. Итак, выбираем пункт "Другой вариант «и нажимаем кнопку Продолжить
.
Перед вами появится окно со списком дисков и разделов. Так как никаких разделов на новом жестком диске нет, то в списке будет просто представлен ваш жесткий диск /dev/sda. Первым делом нам нужно создать таблицу разделов. Обратите внимание, что у вас таблица разделов уже может быть создана и вы можете пропустить этот пункт. Нажмите кнопку Новая таблица разделов
.
Появится предупреждение, нажмите кнопку Продолжить
.
Будет создана новая таблица разделов и окно разметки диска будет выглядеть как показано на скриншоте ниже. Обратите внимание, теперь вы можете видеть текущий объем диска (свободное место). Теперь мы создадим три раздела (корневой /, home и swap. Чтобы создать новый раздел, нажмите на надпись «свободное место
» и нажмите кнопку Добавить
.
Как я уже написал, мы создадим три раздела. Первым будет корневой раздел / размером 30Гб, вторым home раздел 218Гб и swap раздел объемом 2Гб. При создании разделов мы укажем, что все разделы должны быть логическими. Установщик же автоматически создаст Extended (расширенный) раздел и поместит в него три наших логических раздела.
Итак, перед нами открылось окно добавления нового раздела. Я указал тип раздела Логический, размер в мегабайтах 30000Мб. Местоположение раздела указал Начало. Файловая система Ext4 и точка монтирования / (корневой раздел). После выставления всех настроек нажимаем кнопку ОК
.
Теперь окно со списком разделов диска будет содержать наш корневой раздел. При этом, соответственно, объем свободного места уменьшится. Теперь создадим home раздел. Нажмите в списке на пункт свободное место
, а затем кнопку Добавить
.
В окне создания нового раздела снова выбираем тип раздела Логический. Под размер home раздела я отвожу максимум места, поэтому, так как под swap я решил оставить 2Гб, тогда размер home раздела определяем, как текущее свободное пространство минус 2Гб. В моем случае это 218Гб. Местоположение указываем Начало
, файловая система Ext4, а точка монтирования /home
.
В список разделов добавится home раздел. Осталось создать swap раздел. Выбираем в списке пункт свободное место
и нажимаем кнопку Добавить
.
В окне создания раздела снова указываем тип Логический
, размер 2000Мб (все оставшееся свободное место), местоположение Начало
. В пункте Использовать как
выбираем: раздел подкачки
. Точку монтирования при этом указывать не нужно.
В итоге мы получили три раздела на жестком диске. Теперь нам только осталось выбрать устройство, на которое будет установлен загрузчик (в списке «Устройство для установки системного загрузчика» внизу окна), в нашем случае мы выбираем /dev/sda (загрузчик будет установлен на наш жесткий диск). На самом деле разделы еще не созданы и не отформатированы, мы пока только составили список действий для установщика. Обратите внимание, что галочки в колонке Форматирование
должны стоять напротив корневого и home разделов. Последний раз просмотрите правильно ли вы все указали и нажмите кнопку Установить сейчас
.
Установка рядом с Windows
Довольно часто пользователи устанавливают Ubuntu рядом (параллельно) с Windows. В этом случае при загрузке компьютера вы сможете выбрать, какую систему запускать. Будем считать, что вы уже выделили на жестком диске достаточно места для установки Ubuntu. Если вы еще этого не сделали, тогда выполните инструкции описанные в статье «Подготовка диска в Windows перед установкой Ubuntu ».
В моем случае у меня на ноутбуке установлен Windows, который расположен на разделе объемом 42Гб и я выделил 105Гб свободного места под Ubuntu, плюс присутствует скрытый раздел объемом 1,5Гб, где хранятся файлы для восстановления Windows (так как ноутбук покупался с предустановленной системой).
Итак, установщик автоматически определит, что у вас уже установлен Windows и предложит вам несколько вариантов установки Ubuntu. А именно: автоматическая установка рядом с Windows, полная замена Windows на Ubuntu и ручная установка (ручная разметка диска под свои нужды).
Если выбрать второй пункт, тогда все данные на диске будут удалены и в результате будет установлена одна Ubuntu.
Если выбрать первый пункт, тогда Ubuntu сама автоматически установится в то свободное место, которое вы ей выделили (у меня это раздел объемом 105Гб). При этом диск будет размечен всего на два раздела: корневой / и swap. Вот как у меня выглядел диск после такой установки:
Я же советую воспользоваться ручной разметкой диска, поэтому выбираем третий пункт с надписью «Другой вариант » и нажимаем кнопку Продолжить .
Откроется окно со структурой вашего жесткого диска (или дисков, если у вас их несколько). В нем наглядно представлены раздела диска, их объемы, файловые системы и занятое пространство. На скриншоте ниже вы как раз можете видеть раздел ~1,5Гб (раздел восстановления для Windows), около 40Гб используется для Windows и более 100Гб свободного пространства, которое мы оставили для установки Ubuntu. Щелкните на строчку «свободное место
» и нажмите кнопку Добавить
.
Откроется окно создания нового раздела. Первым делом мы создадим корневой раздел «/». Выбираем тип раздела Логический
, объем я установил ~18Гб, местоположение «начало
», файловая система Ext4 и точка монтирования «/».
После добавления корневого раздела структура диска будет выглядеть следующим образом. Снова нажимаем на строчку «свободное место
» и нажимаем кнопку Добавить
.
Теперь мы создадим home раздел. Я выделил на него все доступное пространство за минусом 2-х гигабайт, который пойдут на swap раздел. Установки следующие: тип раздела «Логический», размер ~93Гб, местоположение «начало», файловая система Ext4 и точка монтирования /home.
После добавления /home раздела получим следующую структуру диска. У нас осталось как раз 2Гб на swap раздел. Нажмите на строку «свободное место
», а затем кнопку Добавить
.
Нам осталось создать swap раздел. Тип раздела выбираем Логический
, размер выставляем равным оставшимся 2Гб, местоположение Начало
и в поле «Использовать как» выставляем пункт «раздел подкачки
», точку монтирования выбирать не нужно (поле будет заблокировано).
В результате мы получим следующую структуру жесткого диска. И последнее, что мы должны проверить это нижнюю опцию «Устройство для установки системного загрузчика». В разворачивающемся списке вы должны указать ваш жесткий диск (у меня /dev/sda, на котором мы сделали всю разметку), на него будет установлен системный загрузчик GRUB.
Дополнительные настройки
Начнется процесс установки системы. Вам параллельно будут предлагать выполнить некоторые пользовательские настройки. На первом экране вы должны выбрать город (страну), в котором находитесь:
Далее выбираем раскладку клавиатуры и нажимаем кнопку Продолжить
. Я выбрал в двух списках Русская
.
Далее вы должны создать основного пользователя.
В поле «Ваше имя
» введите ваше полное имя.
В поле «Имя компьютера
» укажите название компьютера, например — my-home-pc
.
В поле «Введите имя пользователя
» укажите ваше имя пользователя (маленькими латинскими буквами). Имя пользователя желательно выбирать не очень длинным и простым, и именно так потом будет называться ваша домашняя директория (в моем случае это /home/yuriy).
Ниже вы должны ввести ваш пароль и подтверждение пароля. Обратите внимание, этот пароль вы будете потом вводить при входе в систему, а также при любых административных настройках системы (например, при обновлении или при установке программ).
Нажимаем кнопку Продолжить
.
Затем вам может быть предложено выбрать изображение для вашего пользователя (аватарку). Так как на моем ноутбуке есть встроенная web-камера, то установщик предложил мне сфотографировать себя (кнопка «Сделать фотографию
»).![]()
Далее установщик предлагает импортировать учетные записи из других операционных систем. У меня почему-то он не предложил импорт данных из Windows 7, но как правило вы можете импортировать какие-то пользовательские данные (например, закладки из Windows), но я никогда этого не делал. Поэтому просто нажимаем кнопку Продолжить
.
Копирование файлов
Теперь пойдет дальнейший процесс установки и вы сможете просмотреть некоторую презентацию системы (слайдшоу). Установка будет длиться несколько минут.
Перезагрузка компьютера
Наконец, когда установка завершится, появится сообщение с требованием перезагрузить компьютер. Так как я запускал установку из LiveCD системы, то мне также предлагается Продолжить знакомство
с LiveCD системой. Нажимаем кнопку Перезагрузить
. Скорее всего вам еще предложат вытащить флешку (если установка была с USB) или извлечь диск (или CD-ROM откроется автоматически), иначе при перезагрузке у вас снова запустится автозагрузка с CD-диска/флешки.
Первый запуск
После перезагрузки компьютера перед вами появится окно входа в систему. Вы должны ввести пароль (который вы указали при установке Ubuntu) и нажать Enter.
Загрузится рабочий стол Ubuntu. На этом установку Ubuntu можно считать завершенной. После установки, как правило, сразу же выскочит окошко с предложением доустановить файлы локализации системы, а также выполнить обновление системы (в том случае, если это не выполнялось на этапе установки).
